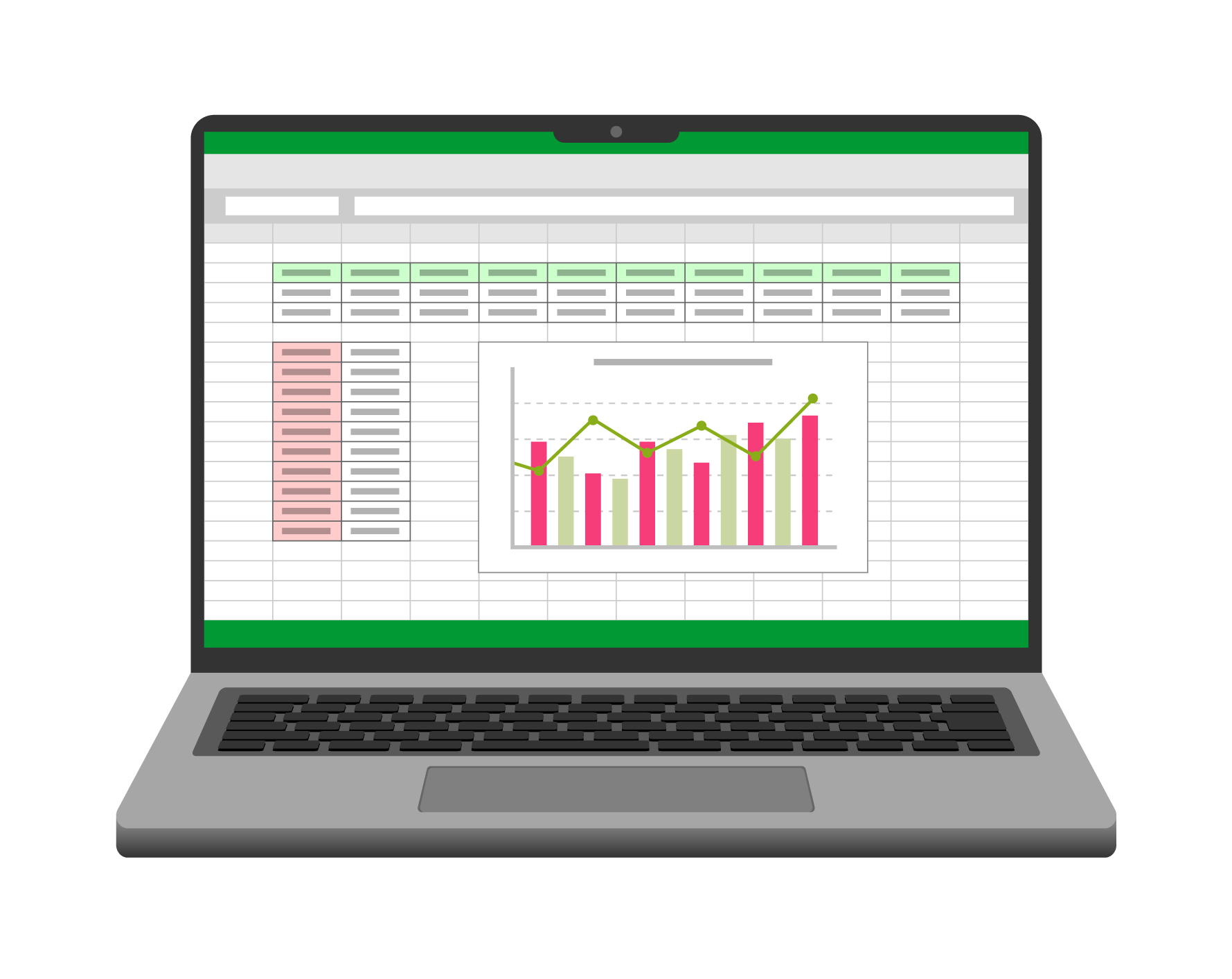Macユーザーの中には、「Excelを使いたいけれど、どうすればよいかわからない」と悩む方が多いのではないでしょうか。
Excelはビジネスやプライベートで非常に便利な表計算ソフトですが、Windowsとは異なるMac環境では、Excelの利用方法や選択肢にいくつかの違いがあります。
この記事では、MacでExcelを利用するための基本知識や無料・有料の選択肢、さらには活用方法について詳しく解説します。
初心者の方にもわかりやすい具体例を交えて進めていきますので、ぜひ参考にしてください。
Macユーザー向けExcel入門
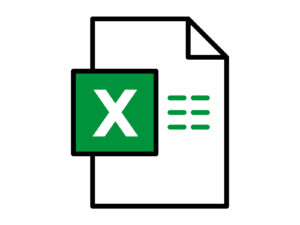
MacでExcelを利用するためには、基本的な知識を理解しておくことが重要です。ExcelはMicrosoftが提供するOfficeソフトの一つで、表計算やデータ分析に特化したアプリケーションです。
しかし、MacとWindowsではOSの仕組みが異なるため、Excelの利用に関してもいくつかの独自のポイントがあります。
MacユーザーのためのExcel取得方法
ExcelをMacで利用する方法は、主に次の3つです。
- Microsoft Officeの公式サイトから購入またはサブスクリプション契約をする。
- App Storeから直接ダウンロードする。
- 無料版の「Excel Online」を利用する。
これらの選択肢は、用途や予算によって異なります。たとえば、ビジネス用途で高度な機能が必要な場合は有料版が適していますが、簡単な表計算であれば無料版で十分対応できます。
必須システム要件と対応OSの確認
Excelを快適に利用するためには、MacのOSが対応するバージョンである必要があります。
Microsoftの公式情報では、最新のmacOSでの動作が推奨されており、古いOSでは一部の機能が利用できないことがあります。
また、メモリやストレージ容量の確認も重要です。例えば、複数のExcelファイルを同時に開く場合、最低でも8GB以上のメモリが推奨されます。
Windows版とMac版のExcelの違いとは?
Mac版ExcelとWindows版Excelでは、操作画面や一部の機能に違いがあります。たとえば、Windowsで利用できる「VBA(マクロ)」の機能がMacでは制限されている場合があります。
このため、職場や学校でWindows版Excelを使用している際には、互換性に注意が必要です。
一方、Mac版Excelはデザイン性が高く、Apple特有の直感的な操作感が特徴です。そのため、クリエイティブな業務を行う方には使いやすいと評価されています。
以上が、MacでExcelを利用するための基本的な知識です。次に、無料で利用できるExcelの選択肢について解説します。
無料のExcel代替ツールとその制限について
Excelを無料で利用したい方には、いくつかの選択肢があります。特に、Macで無料のExcelを活用する場合、そのメリットと制限を理解しておくことが大切です。
このセクションでは、無料版Excelの選択肢とそれぞれの特徴について具体的に解説します。
無料で使えるExcel Onlineの機能紹介
無料で利用できるExcelの代表的な選択肢は「Excel Online」です。
これはMicrosoftが提供するWeb版のExcelで、インターネットに接続していればブラウザ上で使用できます。特別なインストールや契約は不要で、Microsoftアカウントを作成するだけで利用開始できます。
Excel Onlineは、以下のような場面で特に便利です。
- 簡単な表計算やリスト作成
- 他のユーザーとのリアルタイムでの共同作業
- どのパソコンからでもアクセス可能
例えば、友人とイベントの参加者リストを共有しながら編集したい場合、Excel Onlineは非常に役立ちます。
Googleの「スプレッドシート」に似た使い勝手ですが、Excel独自の書式や関数も多くサポートしているため、使い慣れた方にも安心です。
Excel Onlineでの注意点と制約
Excel Onlineにはいくつかの制限があります。主な制限は以下の通りです。
- インターネット環境が必須で、オフラインでは使用できません。
- マクロや高度なデータ分析機能には対応していません。
- 複雑なグラフやカスタマイズを行う際には制約があります。
そのため、ビジネス用途で高度な機能が必要な場合は、有料版のExcelを検討することをおすすめします。
無料で試せるOfficeアプリ
もう一つの無料の選択肢として、Microsoft Officeの無料試用版があります。通常、1か月間無料でExcelを含むOfficeアプリ全体を試すことができ、ローカル環境でフル機能のExcelを体験できます。
例えば、新しいパソコンを購入した際に「本当にExcelを使い続けるべきか」を検討するために、この無料試用版は非常に役立ちます。
ただし、試用期間が終了すると契約が必要になるため、継続利用を考える場合は価格の確認を忘れないようにしましょう。
Appleの「Numbers」でExcelを無料代替
厳密にはExcelではありませんが、Macに最初からインストールされているAppleの「Numbers」も無料で利用できる選択肢の一つです。
直感的な操作性が特徴で、表計算だけでなくデザイン性の高い資料作成にも適しています。
ただし、Excelの複雑な関数やフォーマットとの完全な互換性はないため、必要に応じて使い分けることが重要です。
以上が、無料で利用できるExcelの選択肢とその制限に関する説明です。それでは次に、有料版Excelの種類と選び方について詳しく見ていきましょう。
有料Excelの選定ポイントとバージョン比較
MacでExcelを本格的に活用するためには、有料版の導入が一つの選択肢です。
この有料版は、無料版や他のソフトにはない専門的な機能や安定したサポートを提供しており、ビジネスや複雑なデータ処理に特に効果的です。
このセクションでは、有料版Excelの種類と、それぞれの選び方について詳しく説明していきます。
定額制Microsoft 365の導入と利便性
現在、Excelを含むMicrosoft Officeを利用する一般的な方法は「Microsoft 365(旧Office 365)」です。このサービスはサブスクリプション型で、月額または年額の料金を支払って利用します。
Microsoft 365の利点は以下の通りです。
- 常に最新バージョンのExcelを利用できる。
- 1つの契約で複数のデバイスにインストール可能。
- OneDriveと連携し、クラウドストレージでデータを安全に保管できる。
- Word、PowerPoint、Outlookなど、他のOfficeアプリも利用できる。
例えば、自宅のMacと職場のWindowsパソコンの両方でExcelを使いたい場合や、データをクラウドで共有・管理したい時には、このプランが最適です。
買い切り型Excel(Office Home & Business)の選び方
一方で、「Office Home & Business」のような買い切り型のExcelも存在します。これは、一度購入すれば追加の支払いなしで永続的に利用できるタイプです。
特に頻繁にバージョンアップを必要としない方や、長期間にわたってコストを抑えたい方に向いています。
買い切り型の利点は以下の通りです。
- 月々の支払いがないため、コストを固定化できる。
- クラウド機能が不要なユーザーに適している。
ただし、バージョンアップの際には新たに購入が必要であり、Microsoft 365のように常に最新の機能を利用できない点には注意が必要です。
価格と選び方の重要事項
Microsoft 365のサブスクリプション型では、個人用プランが月額約1,200円から利用できます。
一方で、買い切り型の「Office Home & Business」は約38,000円前後で購入できるため、どちらがコストパフォーマンスに優れているか、長期的に考えて選ぶことが大切です。
たとえば、「2年間使う予定であればサブスクリプション型の方が安く済む」「5年以上使い続けるなら買い切り型が得」といった具合に、使用期間に応じて判断できます。
また、ビジネスで複数のライセンスが必要な場合は、法人向けプランを検討するのも一つの手です。
無料版と有料版の違いとは?
有料版Excelには、無料版や代替ソフトにはないいくつかの利点があります。
まず、マクロやピボットテーブルなど、複雑なデータ分析機能が豊富に揃っています。また、公式サポートが受けられるため、トラブルが発生した際にも安心です。
さらに、フォーマットや機能の互換性が完全に保証されている点も大きな魅力です。
たとえば、大規模なデータセットを処理しなければならない場合、無料版では対応できないことが多いですが、有料版なら安定したパフォーマンスを提供してくれます。
これらの点を考慮し、自分の用途や予算に合ったプランを選ぶことが大切です。次は、Mac版ExcelとWindows版Excelの違いについて詳しく見ていきましょう。
Mac版とWindows版のExcelの違いを解説

ExcelはMacとWindowsの両方で利用できますが、それぞれの環境には使い勝手や機能に違いがあります。ここでは、Mac版とWindows版のExcelの主な違いについて詳しく説明します。
この違いを理解することで、自分の作業環境に最適な活用方法を見つける手助けになるでしょう。
インターフェースと使い勝手の違いについて知る
Mac版Excelは、Appleのデザイン哲学を反映したインターフェースを採用しており、直感的に操作しやすいのが特徴です。
一方、Windows版Excelは、リボンインターフェースに慣れたユーザー向けに設計されています。
具体的には、Mac版ではトラックパッドのジェスチャーを利用して、スムーズにズームやスクロールができます。
また、Mac独自の「ダークモード」にも対応しているため、長時間の作業でも目に優しい環境を整えられます。
一方、Windows版はマウス操作を重視した細かなカスタマイズが可能で、大量のデータ入力や複雑な操作に強みを持っています。
各機能の違いをチェック
Mac版Excelには、Windows版と比較していくつかの機能制限があります。主な違いは次の通りです。
- VBA(マクロ)の一部機能が利用できない。
- Power QueryやPower Pivotなどの高度なデータ分析ツールが使用できない。
- サードパーティ製のアドインとの互換性が限られている。
たとえば、VBAを使ったマクロの自動化機能を頻繁に利用する方にとっては、Mac版では期待される動作が得られないことがあります。
このような機能を最大限に活用したい場合は、Windows版を選ぶのが適しています。
パフォーマンスおよび互換性の重要ポイント
両者のパフォーマンスには明確な違いがあります。Windows版はMicrosoftがWindows環境に最適化して開発しているため、複雑な計算や大容量ファイルの処理速度が優れています。
一方、Mac版はグラフィック処理が滑らかで、美しいグラフや図表を作成するのに適しています。
また、ファイルの互換性にも注意が必要です。Mac版とWindows版ではフォントやレイアウトが異なることがあり、同じファイルを両方の環境で開くと見た目が変わることがあります。
例をあげると会議用の資料をMacで作成し、Windowsで開くと表が崩れてしまうといったトラブルが発生することがあります。
あなたに合った選択を見つける
Mac版とWindows版のどちらを選ぶかは、利用目的や環境によって異なります。
高度なデータ分析やマクロを多く使う場合はWindows版が適しています。一方、クリエイティブな作業やデザイン性を重視するならMac版が良いでしょう。
また、職場や学校でWindows環境が主流の場合はWindows版を選ぶのが無難です。家庭や個人で簡単な表計算が主な用途であれば、Mac版が適しています。
デザイナーやマーケティング担当者はMac版の直感的な操作性を評価することが多いです。一方、経理やデータアナリストの方はWindows版の豊富な機能を求める傾向があります。
このように、Mac版とWindows版にはそれぞれ異なる特徴があるため、自分のニーズに最も合ったバージョンを選ぶことが大切です。次は、Excel以外のおすすめの表計算ソフトについてご紹介します。
Excel以外の優れた表計算ツール
Excelは表計算ソフトの代表的な存在ですが、他にも便利で多機能なソフトがたくさんあります。特にMacユーザーにとっては、Excel以外の選択肢を知ることが大切です。
このセクションでは、Excelの代わりにおすすめの表計算ソフトをいくつか紹介します。それぞれの特徴や活用方法について、具体例を交えながら解説していきます。
Googleスプレッドシートを使う
Googleスプレッドシートは、Excelの代わりに多くのユーザーに選ばれています。このソフトはGoogleアカウントがあれば無料で利用でき、特にクラウドベースでの共同作業が大きな魅力です。
たとえば、職場のチームでリアルタイムにスケジュール管理を行いたいとき、Googleスプレッドシートを使えば全員が同時に編集や閲覧が可能です。
また、ファイルは自動的に保存されるため、作業中にパソコンがクラッシュしてもデータを失う心配がありません。
ただし、一部のExcel機能、例えば高度なマクロやピボットテーブルには未対応である点がデメリットです。それでも、日常的な表計算や共有作業には十分な機能を持っています。
Excelに代わるApple Numbersの機能解説
Macにプリインストールされている「Numbers」も、Excelの代替として非常に優れた選択肢です。
Appleが提供するこのソフトは、美しいデザインと直感的な操作性が特徴で、Excelとは異なる方法でデータを可視化することができます。
家計簿を作成する際には、Numbersを使ってグラフのスタイルや色を自由にカスタマイズし、視覚的にわかりやすい表現を実現できます。
また、Mac、iPhone、iPadとの連携もスムーズで、さまざまなデバイス間でシームレスに作業を続けられるのも大きな魅力です。
しかし、Numbersは複雑な数式や関数の設定にはあまり向いていません。そのため、ビジネスシーンでExcelの高度な機能を必要とする場合には、適さないことがあります。
LibreOffice Calcの基本と活用ガイド
オープンソースの表計算ソフト「LibreOffice Calc」も非常におすすめです。このソフトは完全に無料で利用でき、Excelの多くの機能に対応しています。
また、Windows、Mac、LinuxといったさまざまなOSで使用できるため、異なる環境での作業にも柔軟に対応できます。
例えば、小規模ビジネスでのコスト管理を行う際、LibreOffice Calcを使えば、予算を抑えながらExcelに近い使い心地を実現できます。
特に、Excelファイルとの高い互換性があるため、既存のExcelデータをそのまま利用するのに便利です。
ただし、ユーザーインターフェースが少し古めかしく感じられることがあり、初心者にはやや使いづらいという意見もあります。
それでも、コストを重視する方にとっては、非常に良い選択肢となるでしょう。
Zoho Sheetで始める簡単表計算
「Zoho Sheet」はクラウド型の表計算ソフトで、特にビジネス向けに強みを発揮します。無料プランでも基本的な表計算機能が利用でき、チームでの共同作業に適しています。
たとえば、プロジェクトの進行状況をスプレッドシートで管理したい場合、Zoho Sheetを利用すればメンバー間でタスクをリアルタイムに共有することができます。
また、他のZoho製品(Zoho CRMやZoho Projectsなど)との統合により、より効率的な業務管理が実現します。
適切な選択肢の使い分け方法
Excel以外にも多くの表計算ソフトが存在します。それぞれの特徴を活かして使い分けることが大切です。たとえば、以下の基準で選ぶと良いでしょう。
- チームでの共同作業が多い場合はGoogleスプレッドシートを。
- 美しいデザインやApple製品との連携を重視するならNumbersを。
- コストパフォーマンスを重視する際はLibreOffice Calcを。
- 業務効率化や他のツールとの統合が必要な場合はZoho Sheetを。
それぞれのソフトには独自の特徴があるため、自分の目的に合ったものを選ぶことが重要です。次は、Excel導入後に知っておきたい便利な活用術について見ていきましょう。
知っておきたいExcelの便利な使い方

Excelを導入した後は、その豊富な機能を活用することで、日々の作業効率を大幅に向上させることが可能です。
しかし、多機能なツールであるため、何から始めればよいか迷うこともあるでしょう。このセクションでは、初心者にもわかりやすく、具体例を交えながらExcelの便利な活用術を解説します。
ショートカットキーで作業効率を向上させる方法
Excelでの作業を効率化するためには、ショートカットキーを覚えることがとても効果的です。以下のようなショートカットキーを知っておくと、日常の業務がかなりスムーズに進むでしょう。
- Command + T:選択したセルを表として設定
- Command + Shift + K:新しいシートを追加
- Command + Z:操作の取り消し
- Command + Option + V:値のみを貼り付け
例えば、大量のデータを入力する際に「Command + T」を使うことで、瞬時に見やすい表形式に整えることができます。
また、コピーしたセルの内容を「Command + Option + V」で貼り付けると、数式なしのデータを簡単に整理できるようになります。
条件付き書式でデータを見やすくする方法
Excelには、条件に応じてセルの色やフォントを変更することができる「条件付き書式」という非常に便利な機能があります。
この機能を活用することで、データを直感的に視覚化し、よりわかりやすく整理することが可能です。
たとえば、売上データを管理している場合には、以下のように具体的な設定を行っておくと非常に役立ちます。
- 売上が1,000,000円を超えた場合には、そのセルを緑色に変更することで、目標を達成したデータをすぐに認識できるようにします。
- 反対に、売上が500,000円未満の場合にはセルを赤色にすることで、改善が必要なデータを一目で把握できるようにします。
このような設定を行うことで、視覚的にどのデータが成功を収めているのか、またどのデータがさらなる改善を必要としているのかを瞬時に理解することが可能になります。
これにより、データ分析の効率が大幅に向上し、より迅速な意思決定が促進されることでしょう。
ピボットテーブルによる効率的なデータ分析
Excelのピボットテーブル機能は、大量のデータを効率的に整理し、集計するための非常に強力なツールです。この機能を利用することで、複雑なデータ分析も簡単に行えるようになります。
たとえば、顧客データを活用して以下のようなさまざまな分析を実施することができます。
- 地域ごとの売上を比較して、どの地域が最も利益を上げているかを把握する。
- 月ごとの売上トレンドを確認し、季節ごとの変動や傾向を分析する。
- 商品カテゴリー別の収益を集計し、どのカテゴリーが最も収益を上げているかを明らかにする。
具体的な操作例として、売上データを基に「地域」「月別」「商品カテゴリー」というフィルタを追加することで、複雑なデータを瞬時に視覚化し、理解しやすくすることが可能です。
このように、ピボットテーブルを活用することで、データ分析の効率が飛躍的に向上し、ビジネスの意思決定に役立てることができます。
データ入力ミスを防ぐための規則活用術
Excelには、入力できるデータを制限する「データ入力規則」という便利な機能があります。この機能を活用することで、入力ミスを未然に防ぐことができ、データの整合性を保つ手助けとなります。
例えば、顧客データを管理する際には、次のようなルールを設定しておくと非常に安心です。
- 日付形式のみを入力できるように設定し、誤った形式のデータが入らないようにする。
- 売上数値を0以上の範囲に限定することで、マイナスの数値が入力されることを防ぐ。
- 選択肢として「男性」「女性」以外の入力を許可しないように設定し、データの一貫性を保つ。
これにより、誤入力を防ぎ、正確なデータを維持することができます。データの信頼性を確保するためには非常に重要な機能であり、特にビジネスや分析においては欠かせない要素と言えるでしょう。
データ共有を実現するOneDriveとの連携
Excelファイルをクラウド上に保存することで、どこからでもアクセスできるようにするのは非常に便利な活用法の一つです。
特にMicrosoft 365を利用している場合、OneDriveを活用することで、データの共有が簡単に行えます。
たとえば、チームメンバーとExcelファイルを共有し、リアルタイムで共同編集することができます。この機能は、特にプロジェクト管理や予算作成などの場面で大いに役立ちます。
メンバー全員が同時に作業できるため、効率的にコミュニケーションを取りながら進めることが可能になります。
これらの活用術を身につけることで、Excelを単なる表計算ソフトとして利用するだけでなく、データ管理や分析の効率を飛躍的に向上させることができるでしょう。
クラウドの利点を最大限に活かすことで、業務の生産性がさらに高まります。
まとめ
この記事では、MacでExcelを効果的に活用するための基本知識から、無料版と有料版の選択肢、さらにはExcel以外の表計算ソフトや便利な活用術について詳しく解説してきました。
Excelは非常に多機能であり、その選択肢や活用方法によって幅広いニーズに応えることができるツールです。
まず、Mac環境でExcelを利用する際には基本的な知識を押さえることが大切です。
無料で利用できるExcel Onlineや、Apple製のNumbersといった代替ソフトについても、それぞれのメリットや制限をしっかり考慮することで、自分に最適な方法を選ぶことができます。
有料版については、Microsoft 365のサブスクリプション型や買い切り型など、各プランの価格や用途を比較検討することが重要です。
さらに、Mac版ExcelとWindows版Excelの違いを理解することで、自分の用途に適した環境をより一層整えることができます。
Excelに慣れてきたら、ショートカットキーや条件付き書式、ピボットテーブルなどの便利な機能を活用することで、作業効率を大幅に向上させることが可能です。
また、Excel以外にもGoogleスプレッドシートやLibreOffice Calcなど、多彩な選択肢が存在することを忘れないようにしましょう。
それぞれのソフトには独自の特徴があり、用途やシチュエーションに応じて使い分けることで、よりスマートに作業を進めることができます。
最終的には、自分の目的やライフスタイルに合ったツールを選択し、その機能を最大限に引き出すことが成功の鍵となります。
この記事の内容を参考にして、ぜひMacでの表計算作業をさらに快適で効果的なものにしてください。